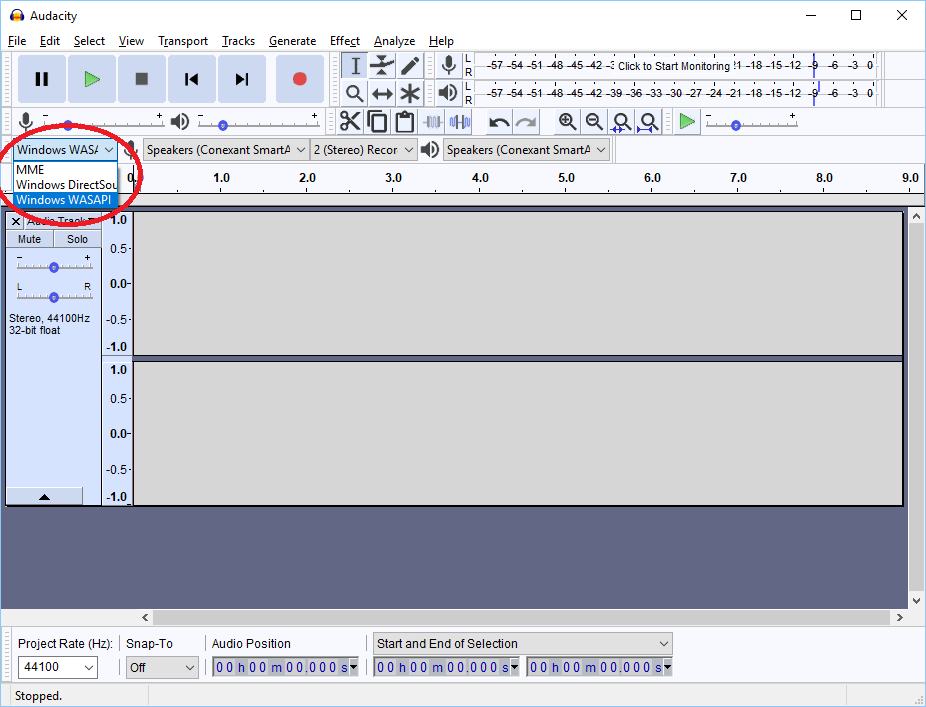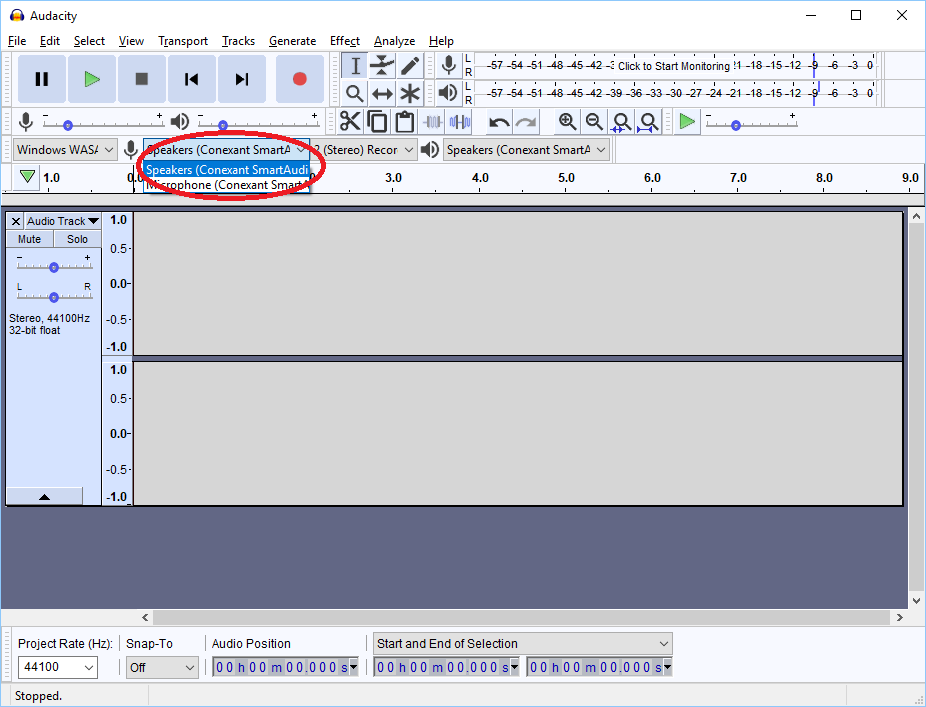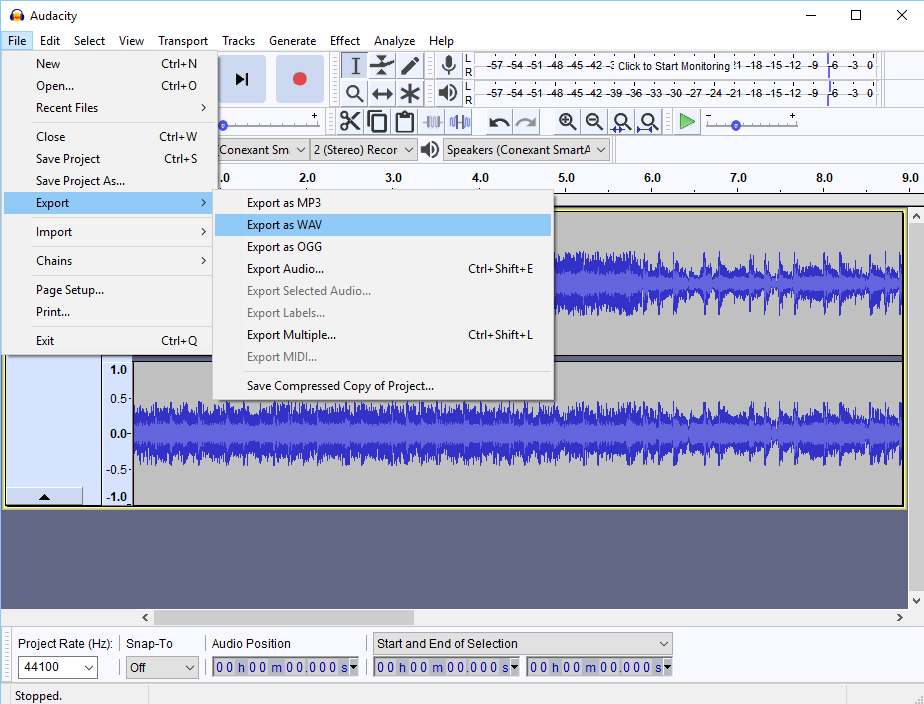Table of Contents
Exporting to Wav or MP3
Info Musink does not formally support exporting to Wav or MP3. These instructions are provided in the hope that they will help you to achieve this, but we cannot provide support if these instructions do not work on your particular computer. For support in these matters, forums such as https://superuser.com/ may be helpful.
Warning! These instructions use 3rd party software and websites, neither of which Musink has control over. To the best of our knowledge, these instructions are legal and safe to perform, but we are not responsible for the behaviour of any 3rd-party software or websites. Regardless as to the tone of the instructions below, for legal liability reasons we cannot and do not formally recommend installing any 3rd party software listed below, and cannot and do not formally recommend the instructions below. Please use your own common sense when choosing whether to install 3rd party software or follow the below instructions, and always ensure you have antivirus software installed and running before doing so.
Overview
Musink can export MIDI signals to a MIDI device, or to a file that MIDI devices can open. MIDI is not sound - it is a list of instructions for 'instruments' to play, similar to a musical score. For this reason, Musink cannot export directly to Wav or MP3, because your choice of MIDI device will change how the MIDI file should sound. Nevertheless, it is often possible to export to Wav or MP3 from your MIDI device or soundcard. Here we provide instructions on how to do so. Please note that these instructions may not work on some computers. For support in these matters, forums such as https://superuser.com/ may be helpful.
The technique to export from MIDI to WAV or MP3 is usually to play a file through Musink, while third party software records the sound that is produced as though you had put a microphone to your speakers.
Instructions
1. First you will need Audacity. This is free audio recording software. Install by downloading and following the prompts.
2. On the left of the screen, from the dropdown select Windows WASAPI. If this is not listed, try continuing with each option until one works.
Tip For steps 2 and 3, you may achieve slightly better sound quality by following instructions on the Audacity help wiki, but we have not tested these instructions. These instructions may also be helpful if these instructions do not work for your computer.
3. On the next dropdown, select an option that states input will be from stereo mix or your speakers.
4. Close all programs that may slow your computer or make sounds, except Audacity.
5. Open your project in Musink and have it ready to play.
6. Ensure that your sound it turned up so that you can hear the song as it plays.
7. In Audacity, press record
8. In Musink, play your score
9. When your score has finished playing, press stop in Audacity
10. Check your score has recorded by pressing play in Audacity. You should hear your score
11. If you score has recorded successfully, delete any silence before and after the score. See Audacity help for instruction.
12. Save as WAV or another format in Audacity through the file menu.