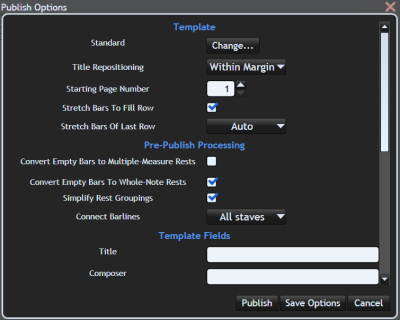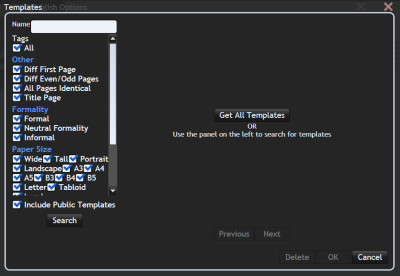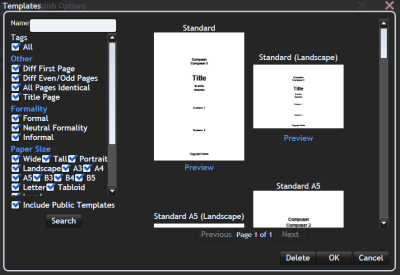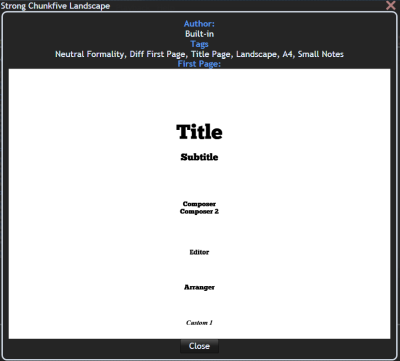Table of Contents
Templates
Templates define how a scores appear when published. They do not affect how projects appear in the music editing area. Templates set the following for a published score:
- Page size and shape
- Page margins (space between page edge and music)
- Position of titles and page numbers (e.g. Title, Composer). These are called Template Fields.
- Font and size of template fields
- Default values and format of fields
- Font and size of text marks
- Vertical spacing between sections, rows, and staves of music
- Note size
- Which pages music appears on (e.g. odd pages only)
- Existence and layout of special first pages (title pages)
Each templates can individually set how the first page appears, how odd pages appear, and how even pages appear. In some cases, this is used to give a title page, or different page margins to make the template appropriate for books.
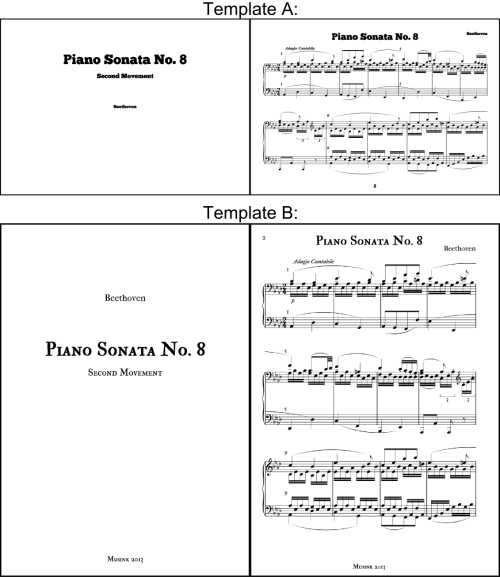
Creating & Editing Templates
Musink Pro users can create and edit templates using the Template Editor.
Using, Browsing, Searching Templates
Publishing always uses a template. The default template is automatically used if you do not change the template in the publishing window. You can publish your project to a PDF using one template, then change the template and publish again any number of times.
Changing and Previewing Templates
To change a template:
1. Press the publish button, or select File –> Publish from the menu bar. The publish window will appear:
2. Once the loading animation has completed, click change. The template browser will appear:
3. Click Get All Templates or search for templates using the panel on the left. Templates will appear in the window:
4. To preview a template, click Preview below that template.
4b. While previewing, you can click the picture to see the next page. All templates have a first-page, even-page, and odd-page layout.
4c. When you have finished previewing the template, click Close to return to the template browser
5. Once you have found the template you want, click it to select it
6. Click OK to return to the publishing window
7. Either publish your score, or click Save Options then Cancel to save your settings and exit the publish window
Searching
The Template Browser lets you search for templates by name and tag. The following are worth noting when searching:
- Uncheck the All Tags check box before you start: this unchecks all the tag boxes.
- Search items are combined with OR, and then ranked for relevancy. For example, if you were to search for portrait and landscape tags, you would get templates which were portrait, as well as templates which were landscape.
- If searching by name, separate your words with a space, as you would when searching with Google
- Only uncheck the Include Public Templates checkbox if you have created your own templates in the PRO version of Musink.
- Remember to press Search to search!
Fields
Template fields are the text that appears on the page around the music, such as the Title, Composer, Page Number, etc. Not all templates have the same fields available. For information on how to set these fields, see Publish Options.