Writing Basics
This page contains information for absolute beginners on some the basic operations of Musink.
Tip Click here for a highly recommended step-by-step tutorial that covers most basics
Introductory video
This is a short introductory video on guides, notes, and tuplets. For more information, search for the appropriate topic, or read below.
Writing Notes
Notes are written in Musink by clicking on guide notes. More information, and instructional video, is available here.
Creating 16th / 32nd Notes
To create 16th notes (semiquavers) and 32nd notes (demisemiquavers) press = or + while hovering over guide notes. You will be then able to select from more guides. For more information, and alternate methods, see Guide Notes.
Note Durations
Note durations in Musink are automatically set. If you are having trouble, there is a beginners tutorial, a more-advanced tutorial on Understanding how to write in Musink, and a follow-up tutorial on Writing Note Durations.
Grace Notes
Click here for information on creating and editing grace notes.
Selecting Notes
To delete or modify notes and marks, you need to select them. Items appear red when they are selected. To select a note or mark, by click it with the left button of your mouse. To select more than one at a time you can control-click, shift-click, or control+shift-click.
To select a range of notes:
- Click on the first note you wish to select
- Holding shift, click on the last note you wish to select
- Release the shift key
- All notes between the two clicked notes will now be selected
To select more than one note without selecting a range:
- Click on the first note you wish to select
- Holding control, click the next note you wish to select
- You can repeat Step 2 to select additional notes, if required
- Release the control key
- All notes you clicked will be now selected.
Copying and Pasting
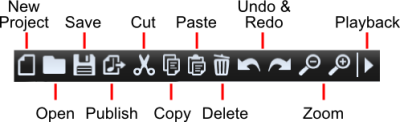 Musink lets you copy + paste or cut + paste items. To cut/copy and paste items:
Musink lets you copy + paste or cut + paste items. To cut/copy and paste items:
- Select the items you wish to copy and paste. You may select items from more than one voice/stave if you wish.
- Press Control+C to copy, or Control+X to cut. You can also press the appropriate buttons in from the button bar
- Press Control+V or the paste button from the button bar
- A red line will follow the mouse. Hover the mouse where you would like to paste and click the mouse
Additional Info Since version 1.2, most items can be copy+pasted. Some items, such as clefs and key signatures, cannot be copy pasted when they are selected with other items. This is to prevent unexpected copying of these items when selecting a range of notes. To copy a clef or key signature, first select it alone.