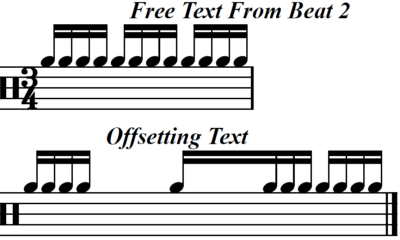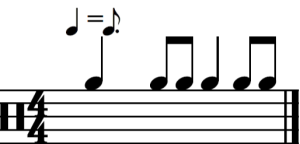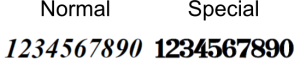Text Marks
Text manually entered on the page is called a text mark. To place bar numbers, see bar numbering instead.
Types
Offsetting
Offsetting text is the default type of text mark. Offsetting text is centred horizontally on its beat. Offsetting text will never overlap objects on previous or following notes, and so is ideal for lyrics.
Free
Free text is left-aligned from the beat that it starts on. Unlike offsetting text, free text may horizontally overlap objects that follow, and even pass the end of the bar. Free text is ideal for longer text marks. Care should be taken to avoid excessively-long free text, as it may pass the end of the page when published.
Volta
Text marks that are associated with volta brackets behave in a similar manner to free text. Volta text does not automatically delete if its text is removed. If text is removed from a volta bracket it will not appear in the published score. Volta text marks are automatically created when a volta bracket is created. You cannot manually create a text mark of this type in any other way.
Crescendo
Text marks that are associated with crescendos and descrescendos behave in a similar manner to offsetting text. Crescendo text marks are automatically created when a crescendo or decrescendo is created. You cannot manually create a text mark of this type in any other way.
Creating
To create a textmark:
- Open “Marks” from the Menu Bar
- Select either Free Text or Offsetting Text
- Click on the location where you want to put the mark, or press escape to cancel.
- A text mark will be created with default text
Editing
To edit the text of a textmark
- Double click the textmark
- Type the text you wish to enter
- Click away from the textmark when you have finished
Special Characters
Special characters, such as whole notes, can be written into text marks. These can be useful to enter instructions, like tempo changes. To enter special characters:
- Double click the text mark, to edit its text
- Put the caret where you would like to enter the special character (This position must not immediately follow a number)
- Press the hash key (#) on your keyboard
- Repeatedly press the hash key again to scroll through special characters
- Click away from the textmark when you have finished
Special Numbers
In addition to the 'standard' numbers, you can enter numbers which look like those in the time signatures and volta brackets.
To enter special numbers:
- Double click the text mark, to edit its text
- Put the caret where you would like to enter the special numbers
- Type a number
- Press the hash key (#) on your keyboard
- Click away from the textmark when you have finished
Deleting
To delete a textmark either:
- Select it, and press the delete button
OR
- Delete all text within the textmark, then click away from it. It will automatically be deleted, unless it is associated with a volta bracket.
Placement
Text marks can be positioned above or below the stave. To move a text mark above or below the stave:
- Click once on the text mark to select it
- Press the Up or Down buttons
You cannot manually fine-tune the position of textmarks (Musink does this for you).
Modifying MIDI Playback
Text marks can be used to change MIDI export and playback operations. For more information, see MIDI Modifiers.