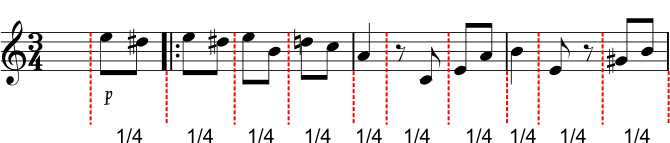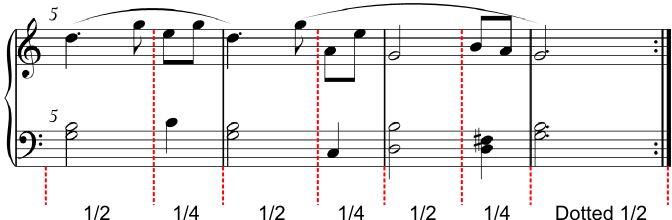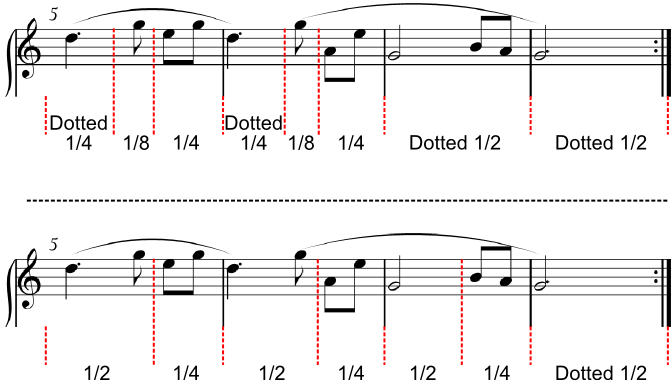Tuplets
Tuplets are the way that notes are grouped. For simplicity, all note groupings in Musink are referred to as tuplets, including:
- Triplets, Pentuplets, etc
- Whole notes/Semi-breves, Half-notes/Minims, etc
- Dotted durations, such as dotted-quarter notes.
There is a beginners tutorial on tuplets here and a follow up tutorial on how to use tuplets to specify note durations here. Keyboard shortcuts are listed here.
Understanding Tuplets
All notes and rests, whether we notice it or not, are written in a grouped manner. The following work by Beethoven, for example, is grouped entirely in quarter notes:
By contrast, the next piece, also in 3/4, is grouped into alternating half-note and quarter-note tuplets:
Remember that tuplets in Musink refer to how notes are grouped. There are often multiple ways of grouping notes that give the same result. For example, the above example could be grouped in at least two ways; one of these ways is more sensible than the other (see caption):
As tuplets dictate how notes are grouped, they change how tails and beams appear. The example below shows four bars containing notes on 1, 1&, 2, 2&, 3, 3&, 4, and 4&. Each bar has tuplets grouping the notes differently. Notice that Musink has automatically added rests for the 16th-note tuplets; this is because every tuplet must start with a note or rest (by definition):
Which Tuplet Do I Use?
When choosing which tuplet (note grouping) to use, consider:
- Which tuplet is long enough for these notes?
- How do I want my notes' tails/beams connected?
- Which tuplet reflects how the piece is counted or feels?
- Is there a sensible, simple, way to group these notes and rests?
Choosing the right tuplet typically means that editing your work is much faster and pain-free.
Tip The default tuplet depends on the time signature. Picking the correct time signature for your piece can, therefore, save you a lot of time. Consider, for example, changing the time signature to 12/8 if your piece would be entirely made up of triplets in 4/4. The default tuplets for each time signature are listed below.
| Time Signature | Default Tuplet(s) | Notes |
|---|---|---|
| 1/2, 2/2, 3/2, 4/2 | Half Notes | |
| Cut common | Half-Notes | Same as 2/2 |
| 1/4, 2/4, 3/4, 4/4 | Quarters | |
| Common Time | Quarters | Same as 4/4 |
| 1/8, 2/8, 3/8, 4/8 | Eighths | |
| 1/16, 2/16, 3/16, 4/16 | Sixteenths | |
| Compound (Denominator of 2; e.g. 12/2) | Dotted Whole-Notes | Also see odd time |
| Compound (Denominator of 4; e.g. 12/4) | Dotted Half-Notes | Also see odd time |
| Compound (Denominator of 8; e.g. 12/8) | Dotted Quarters | Also see odd time |
| Compound (Denominator of 16; e.g. 12/16) | Dotted Eighths | Also see odd time |
| Odd Time (e.g. 5/8) | Similar to Compound | Follows pattern of compound time (above), with adjustments made where tuplets would not otherwise fit evenly in the bar |
Introductory video
This is a short introductory video on guides, notes, and tuplets. For more information, read below.
Finding a Tuplet
To determine which type of tuplet a note or rest belongs to:
- Select the note or rest
- Look at the value in the tuplet dropdown
To determine where a tuplet starts and ends
- Ensure that Show Guides is switched on
- Hover your mouse over the note or rest
- Guide notes for the tuplet will appear, indicating where the tuplet starts and ends
Changing a Tuplet
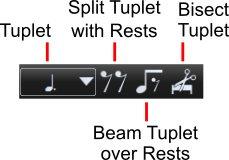
To change a tuplet:
- Select a note or rest in the tuplet
- From the button bar, select the tuplet you wish to change it to
OR
- Select a note or rest in the tuplet
- Press the keyboard shortcut for the tuplet you wish to change it to
Changing a tuplet type does not change where that tuplet starts from, with exception of 'Auto'. (See Bisect)
Creating a Whole or Half Note
Creating whole notes and half notes can be performed in three ways:
- Set the tuplet type to a half or whole note tuplet
- Use the notehead dropdown.
- Press w for whole note or h for half note. This only works if your note is at the start of a tuplet and it is legal to do so.
Creating Dotted Notes
Musink will automatically 'dot' notes if their tuplet is long enough and they are not followed by a note or rest. Notes will not be dotted if their tuplet it too short, or they are followed too closely by a note or rest. Dotted-note durations are also available from the tuplet dropdown. Double-dotting is not supported. See also Writing Note Durations.
Removing a Tuplet
To return a tuplet to 'normal':
- Select a note or rest in that tuplet
- Choose 'Auto' from the tuplet dropdown in the button bar, or press the keyboard shortcut Control+0
- The tuplet will be changed to a standard tuplet, based on the time signature of the bar
Bisect Tuplet
The bisect tuplet button cuts a tuplet in two at the position specified. This cannot be used in tuplets with numbers, such as triplets, septuplets etc.

To bisect a tuplet:
- Select the note or rest that you wish to bisect the tuplet at
- Press the bisect button
Beam Tuplet Over Rests
This feature is available in Musink Pro only.
The beam tuplet over rests function causes notes within a tuplet to connect their beams over any rests. This is similar to the force split option, except it does not change the duration of any notes.
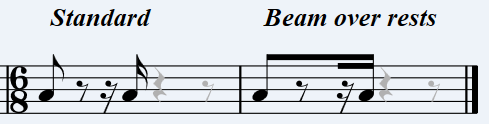
Split Tuplet with Rests
The split tuplet with rests (aka force split) function forces rests to fall on the primary beats of a tuplet and beams across those rests. This can save time when writing for some forms of music, such as swung patterns in jazz. Most, but not all, tuplet types support the force split functionality.
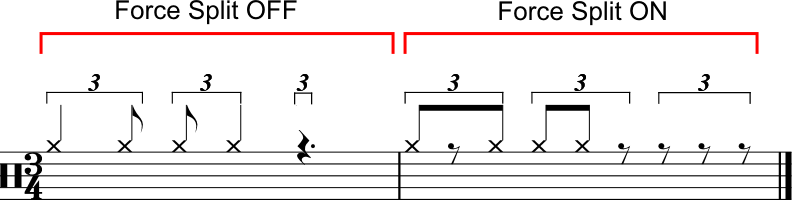
To turn force split on (or off) in a tuplet:
- Select a note or rest in that tuplet
- Press the force split button
To turn force split on (or off) by default:
- Click on the Voice Settings button for the voice of interest
- A window will appear
- Check (or uncheck) the checkbox for “Split tuplets by default”
- Press OK