Playback
Musink can play back your score to you through any functioning GM-compatible MIDI device. For a list of free MIDI devices, see Playback Devices.
Video Tutorial
A short video tutorial on playing your score is below. It does not cover every topic on this page.
Playing
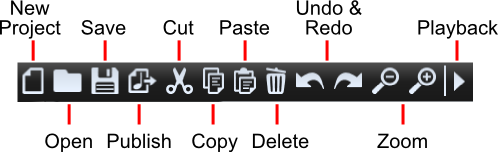
There are several ways to play back your score:
- Press the Playback Button. Your score will play from the start.
- From the menu bar, select Playback then click Play/Stop. Your score will play from the start.
- Press spacebar. If you mouse is over a guide note when you press spacebar, your score will play from that bar. If your mouse is not over a guide, your score will play from the start.
All of these options will also stop playback.
Playback will only play the project section that is currently visible.
Playing A Loop
This feature is available in Musink Pro only
With Musink Pro, you can play back a part of your score as a loop. Looped playback will continue until you stop it by pressing the Playback Button or press spacebar. Playing back loops can be a useful tool while trying to compose an idea in your head, or for practicing 'playing along' with music.
To play back a loop:
- From the menu bar, select Playback, then click Play Loop
- Click the first bar of the loop
- Click the last bar of the loop
- Playback will begin
- Press spacebar or click the Playback Button when you wish to stop playback
Tip You can also export part of your score as a loop to a MIDI file. See MIDI Export for details.
Playback Quality
Sound Quality
To improve how Musink sounds, see Playback Devices.
Timing
Playback in Musink may not be smooth under particular circumstances. These include:
- When many other programs are loaded
- In computers with slower processors
- If there is a problem with Windows' timers or hardware
- The first time scores are played (older versions of Musink Lite only)
If you have stuttered playback, it may help to:
- Ensure you have the most up to date version of Musink
- Try using a different output device
- Close other programs, especially those that use the your computer's soundcard
- Zoom out as far as possible
- Scroll through your score when it is first opened, before playing it
Changing MIDI Devices
To change the MIDI device used for playback:
- Select Playback from the menu bar
- Select Output Device
- Click the device you wish to use. If your device is not listed, click Refresh devices and retry. If your device is still not listed, it may be malfunctioning or not GM-compatible.
- Musink may pause after changing output device, or while refreshing devices. This is normal.
Warning! If you are using Musink Pro, do not connect to the same device for both MIDI input and MIDI output while MIDI Thru is enabled. Doing so may cause a feedback loop that can cause your device, your soundcard, or Musink to become unstable. It is safe to connect to the same device for input and output while MIDI Thru is disabled.