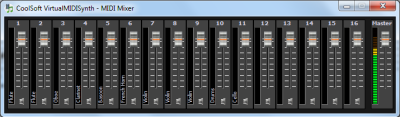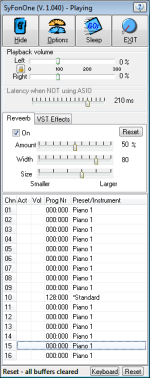Playback Devices
Musink does not ship with any sounds, but rather uses connected MIDI devices to play back your score. These MIDI devices can be software (see below), or hardware (such as a MIDI keyboard).
Windows usually ships with a MIDI device that Musink uses by default. If you do not have any working MIDI devices, or you want to improve how playback sounds, you can install 3rd party MIDI devices for your system, and then use those devices in Musink.
This page contains a short list of devices that have been tested to work with Musink. Unless stated otherwise, these devices are all free.
See Playback for instructions on how to select the MIDI device that Musink uses.
Please note that Musink has no affiliations with companies listed below and is not responsible for any 3rd party software.
Players
These players play sounds when asked to by Musink.
Sound Font Players
Sound font players use sound fonts to define how instruments sound. To use such software, install it, and then choose a soundfont to use.
Notable free sound fonts include:
- Sinfonia
There is also a list of free sound fonts here.
Coolsoft Virtual MIDI Synth
Coolsoft Virtual MIDI Synth is a MIDI device that uses sound fonts to define how instruments sound. Virtual MIDI Synth is a small download and compatible with 32- and 64-bit systems.
Details:
- Free
- Connects directly to Musink
- Loads automatically when selected in Musink
- Can load more than one sound font at a time
- Has easy-to-use mixer
For more information, see the Coolsoft Virtual MIDI Synth Website.
SynFonOne
SynFonOne is a MIDI port player that uses sound fonts to define how instruments sound.
Details:
- Free
- Ships with one free default soundfont
- Can use ASIO to reduce delay when recording with Musink Pro
- Requires a virtual MIDI cable (see below) to connect to Musink
- Has adjustable reverb
To use SynFonOne:
- Install it
- Run it by clicking on it from your Windows Start Menu
- Under Options select your MIDI cable as your virtual MIDI cable.
- Press OK
- Open Musink, and change your output device to the same virtual MIDI cable
Info There have been reports of Musink being unable to connect to any device after SynFonOne loads. You can remedy this by turning off ASIO in SynFonOne, then closing and reopening both SynFonOne, and Musink. If you wish, you can renable ASIO in SynFonOne after this 'restart'.
Virtual Instruments
Virtual instruments are applications which simulate instruments. These synthesizers can be of very high quality and are avaliable from many companies. They are often a large download, and can be difficult to set up for beginners. Typically you will have a single VST host which hosts several instruments (aka VST Plugins). One combination you can try for free is Kontakt Player 5 + the Kontakt Factory Selection, from Native Instruments.
Cables
Some software will not list itself as a MIDI device, meaning Musink cannot directly communicate with it. If your software is not listed as an output device in Musink, you may need virtual MIDI cable software. These virtual MIDI cables bridge Musink and your MIDI software.
To use virtual MIDI cable software:
- Install your virtual MIDI cable (you may need to restart your computer)
- In Musink, refresh devices
- In Musink, select your virtual MIDI cable as the output device
- In your MIDI software, select the virtual MIDI cable as the input device
Free virtual MIDI cables (for personal use only):
- LoopBe1 (works on 64-bit and 32-bit computers)
- MIDI Yoke (works only with 32-bit virtual instruments). See top post here on how to install in Win 7 / Vista. On Windows 8 / 8.1, you will also need to right click the installer and click “Troubleshoot Problems”, then follow the dialogs to complete installation