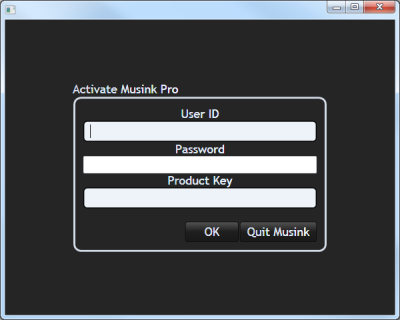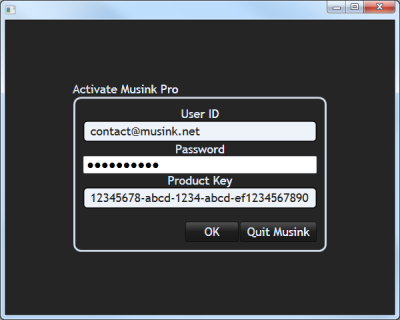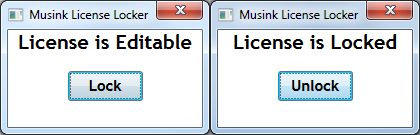Musink Pro Licenses
This page contains information on how to use Musink Pro Product Keys. If you have questions regarding your own licenses, or other legal issues, please refer to the Terms of Sale, EULA, or contact us directly from the primary Musink Site. Musink Lite is free to download and does not have Product Keys.
Product Keys
Product Keys are used to activate (unlock) Musink Pro. Musink Pro will not work without a valid Product Key, username, and password.
If you have an Eternal License, you can use only one Product Key per computer.
If you have a Subscription, you can use your Product Key on two computers. You cannot have both of these computers running Musink Pro in the same moment. Simply close Musink in one computer before using it in the next.
For all Musink Pro customers, multiple users of the same computer may use the same Musink Pro installation.
Activating Musink Pro
Activation only needs to take place once. Do not use a Product Key on more computers than is allowed for your purchase (see above), as Musink will cease to work.
To download, install, and activate Musink Pro:
1. Download and Install Musink Pro, by following these installation instructions
2. Ensure you are connected to the internet.
3. Run Musink Pro.
4. You will be greeted with a request for your username, password, and Product key
5. Copy (Control+C) and paste (Control+V) your username, password, and Product Key from the email you were sent.
- Your password is case sensitive. You should copy and paste it from the email, if possible.
- If you purchased multiple Product Keys, only copy one into the box. Each Product Key is 32 characters long, plus four dashes.
6. Press OK. Musink Pro will start.
Editing License Information
Access
By default, anybody who can use Musink can edit the license information (Product Keys, Username, Password). If you have Musink installed for multiple users, such as in a school, you should lock the license information. When locked, the license information cannot be changed, unless that information requires correcting. To lock your license information:
- Log into Windows from an account that has administrative access
- Install and Activate Musink in the usual manner, if you have not already done so
- Download the Musink License Locker from here.
- Run the License Locker
- You will be told whether the license is Editable or Locked. Click the button so that the license is locked.
- Close the License Locker
Editing
Warning: Editing your license information incorrectly will deactivate Musink. Using Product Keys on more than computers than your purchase allows (see above) will cause Musink to cease to work.
To edit license information within Musink:
- Select Help then Update License from the Menu Bar.
- A warning will appear. Continue if you wish to do so.
- Edit your username, password, and/or product key
- Press OK
Note that you cannot edit license information while your license is locked (see Access, above).
Moving A License To A New Computer
You can use only one Product Key (license) per computer. It is possible to move a license to a new computer. Please read the entire section below in full before starting this procedure.
To move Musink Pro to a new computer you need to complete the following steps (in order):
1. On your old computer, export all templates that you have created to a USB memory stick or similar. The export function is found in the Template Editor.
Warning! Templates are deleted during the uninstall process. If you do not perform the above step, you will permanently lose any templates you have created.
2. On your old computer, uninstall Musink Pro. Take a screenshot of the message that says “Musink Pro has been successfully uninstalled”.
Warning! If you do not uninstall Musink from your old PC, your license may be automatically permanently blacklisted (cancelled).
3. Contact us. In the email, include the screenshot of the uninstall message.
Info If you do not provide a screenshot of an uninstallation message, your request may be denied or take considerably longer to process.
4. Wait for a reply. We will email you once your license has been freed for use on your new computer.
5. On your new computer, Install Musink Pro and enter the license information in the normal manner.
6. On your new computer, import any templates you saved to your USB Stick via the Template Editor.
Faster Import/Export (Advanced)
The following instructions are for advanced PC users only
Your entire Musink Pro template library and settings can be copied to your new computer quickly without the use of Musink.
Warning! This procedure should only be used when you are moving between identical versions of Musink Pro. If you install a different version of Musink Pro on your new PC, these steps may cause Musink to crash.
- Before uninstalling Musink Pro, Open File Explorer
- In the address bar, type %appdata%\Musink
- Copy the files named db, AppSettings.musAppSettings, and Settings.musSettings to a USB memory stick, or similar
- On your new computer, after completing the install and activation steps (see above), run Musink, publish a blank score, then close Musink.
- Open File Explorer on your new PC
- In the address bar, type %appdata%\Musink.
- Paste the files into this directory. When prompted, overwrite any existing files of the same name.
Restrictions
Moving licenses between computers is offered as a gesture of goodwill. It takes time to perform and is not a right granted in the EULA or Terms of Sale. We are happy to move licenses if you need to move to a new PC, but please do not abuse this gesture. Unreasonable repeated requests for this procedure may be denied or attract a fee. If you feel you may need to use this procedure multiple times, you should instead consider buying a second license or subscription.